License Transfer Process for Transaction Pro Importer 2.0 for QuickBooks
First, note which version of Transaction Pro Importer you are using and then follow the link below for instructions for that version.
THIS DOCUMENT COVERS ONLY THE LICENSE TRANSFER FOR TRANSACTION PRO IMPORTER 2.0. FOR LATER VERSIONS, USE THE LINKS BELOW:
Transaction Pro Importer 4.0 License Transfer
Transaction Pro Importer 3.0 License Transfer
This process will remove the registration for the 01 Transaction Pro Importer 2.0 (“TPI”) from your current computer (the “origination machine”) and move it to another computer (the “destination machine”).
These instructions are written for the Transaction Pro Importer 2.0. Note that if moving the license for one of our other products (Transaction Pro Exporter, Transaction Pro Deleter, etc) the latest version can always be found by clicking About/Register then Check for Updates. Additionally you can also request the full program by going to our products page, selecting the product and downloading the demo version. The instructions for moving the license for our other products is the same, so continue reading if you want to move the license for one of our other products.
IMPORTANT PRE-REQUISITES FOR LICENSE TRANSFER – PLEASE READ OR YOUR LICENSE TRANSFER MAY FAIL
MAKE SURE BOTH THE SOURCE AND DESTINATION COPIES OF THE SOFTWARE ARE THE LATEST VERSIONS – CLICK REGISTER/ABOUT BUTTON THEN CHECK FOR UPDATES. BOTH VERSIONS MUST BE EXACTLY THE SAME OR THE LICENSE TRANSFER MAY FAIL.
FYI: THE LATEST COPY OF TPI CAN ALWAYS BE DOWNLOADED FROM THIS LINK: http://www.baystateconsulting.com/download.asp?importer2
(1) If you do not already have TPI on the destination machine install TPI in Demo mode on this computer.
(2) STOP! DID YOU UPDATE BOTH
VERSIONS?? IF NOT READ THE RED BOLD TEXT ABOVE.
On the origination machine browse for the following file c:\program files\01
Transaction Pro Importer 2.0\01 Transaction Pro 2.0 Transfer Agent.exe and
start this program by double clicking on the file.
(3) A screen similar to the one below will appear:
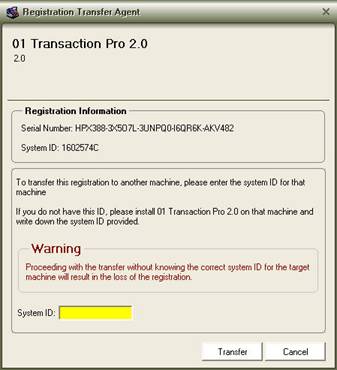
(4) Now go to the destination machine. Make sure your sample based product business file is open in QuickBooks on the destination machine. Then start TPI and click the register button. Next Click the Register button again. Write down (or copy and paste into a document) the system id from the destination machine.
(5) Return to the origination machine.
Type (or paste in from a document you copied from Step 4) in the system id from
the destination machine in the yellow system id box and click Transfer. BE
SURE YOU TYPE THE SYSTEM ID EXACTLY. LOOK OUT FOR ZEROS THAT COULD BE THE
LETTER O AND EIGHTS THAT COULD BE THE LETTER B (OR VISE-VERSA). We are not
responsible for incorrectly typed system ids. If in doubt copy the system id to
a document, save it and open the document on the destination machine where you
can copy and paste the system id.
You will be asked to confirm that this is the correct system id for the
destination machine.
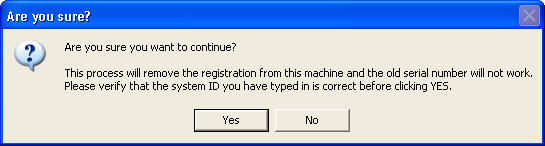
Once you are certain that it is correct click Yes to continue. You will then
receive a message that the transfer is complete and the serial number for the
destination machine will open in notepad and will be saved to the source
machines desktop.
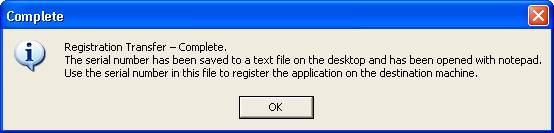

If for some reason the notepad document does not open the click the Serial
Number button below to display the serial number.

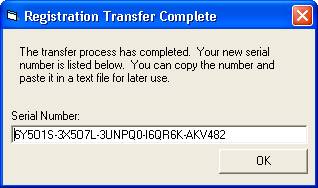
(6) Take this serial number from the source computer and copy and paste it into the product on the destination machine.
(7) If you need to move the license again just follow the same process. Note that the system id always changes after you move it to another machine so keep that in mind if moving the license back and forth from one machine to another.